Benutzer & Gruppen
Mehrere Benutzer erstellen mit Datei-Import Rolle Administrator Superuser
CSV/XLSX-Datenimport
Die vorliegende Anleitung beschreibt die Vorgehensweise, wie Benutzerkonten mit einem Import in LMVZ digital einzulesen sind. Dabei gilt zu beachten, dass der Import die entsprechenden Benutzerkonten immer neu anlegt. Ein Update bestehender Benutzerkonten ist aktuell nicht möglich.
Mandant wählen
Sollte Ihr Benutzer mehreren Mandanten zugeordnet sein, wählen Sie als erstes über das Drop‐down oben rechts den Mandanten aus, für welchen Sie die Benutzer importieren wollen.

Danach wird der gewählte Mandant im Dropdown angezeigt.
Vorlage herunterladen
Für einen erfolgreichen, fehlerfreien Import empfehlen wir die Nutzung einer der Vorlagen im System. Diese sind entsprechend den korrekten Bezeichungen und Spalten vorformatiert. Entspricht die Datei nicht den Vorgaben, schlägt der Import fehl.
Daten in die Vorlage eingeben
Ändern Sie nicht die Spaltennamen sowie deren Reihenfolge.
 Sollten die Benutzerdaten bereits vorliegen (z. B. aus einem vorgelagerten System wie LehrerOffice oder als Excel‐Datei), dann können Sie die Daten auch in die Vorlage, die entsprechenden Spalten, kopieren.
Sollten die Benutzerdaten bereits vorliegen (z. B. aus einem vorgelagerten System wie LehrerOffice oder als Excel‐Datei), dann können Sie die Daten auch in die Vorlage, die entsprechenden Spalten, kopieren.
Variante 1: Daten aus einem vorgelagerten System übernehmen
Exportieren Sie die Daten aus dem System (als CSV‐ oder XLSX‐Datei). Öffnen Sie diese Datei und die Vorlagendatei in einem Tabellenkalkulationsprogramm (z. B. MS‐Office Excel). Kopieren Sie nun die Daten in die Vorlage und speichern Sie sie nun unter einem neuen Namen ab.
Variante 2: Exportdaten aus Lehreroffice verarbeiten
Um die Datei in die Lizenzplattform importieren zu können, sind die nachfolgend beschriebenen Schritte notwendig.
Windows / Excel für Windows:
- CSV‐Datei in Excel öffnen
- Datei speichern unter XLSX‐Excel
![]()
- Gespeicherte Datei in das System importieren
Mac / Excel für Mac:
- CSV‐Datei in Excel öffnen
- Spalte mit dem Geburtsdatum markieren und als „TT.MM.JJJJ“ formatieren
- Datei speichern unter XLSX‐Excel
- Die so gespeicherte Datei in das System importieren
Beim nochmaligen Bearbeiten der erstellten XLSX‐Datei sind diese Vorgänge nicht mehr notwendig.
Variante 3: Exportdaten aus schulwebsite.com verarbeiten
Um die Datei in die Lizenzplattform importieren zu können, sind nun noch die nachfolgend beschriebenen Schritte notwendig.
- XLSX‐Datei in Excel öffnen
- Ergänzen oder ändern der notwendigen Daten, wie z. B. Telefonnummer, Passwort selbstverwaltet, Gruppen etc.
- Datei speichern unter XLSX‐Excel
- Gespeicherte Datei in das System importieren
Regeln der Importdatei
Beschreibung Format und erlaubte Werte Pflicht-/ Wahlfeld Ergänzungen Nachname Freitext Pflichtfeld Vorname Freitext Pflichtfeld Rolle Erlaubte Werte: Administrator, Superuser, Lehrperson oder Schüler Pflichtfeld
(Administrator, Superuser und Lehrperson müssen bei "Passwort selbstverwaltet" zwingend ja haben) E-Mail Gültige E-Mail-Adresse Pflichtfeld
(Ausgenommen Schüler ohne selbstverwaltetes Passwort, in diesem Fall leer lassen) Telefonnr Format wird nicht geprüft Pflichtfeld für die Rollen Administrator und Superuser; optional für alle anderen Rollen Passwort Freitext Pflichtfeld für die Rolle Schüler ohne selbstverwaltetes Passwort, leer lassen in allen anderen Fällen Passwort selbstverwaltet Erlaubte Werte: ja oder nein Pflichtfeld Vereinfachtes Log-in Erlaubte Werte: ja oder nein bei Schülern, nein bei allen anderen Rollen Pflichtfeld Externe ID Leer lassen Wird automatisch generiert Gruppen Freitext
(mehrere Gruppen können mit Komma getrennt werden) Optional
Datei importieren
Die vorbereitete Datei kann nun ins System importiert werden. Öffnen Sie den Dialog, den Sie bereits zum Download der Vorlage geöffnet haben. Sie wählen Benutzer und dann + Datei‐Import.
Danach klicken Sie auf Datei auswählen. Es erscheint ein Dialogfenster, über das Sie die vorbereitete Datei auswählen können.
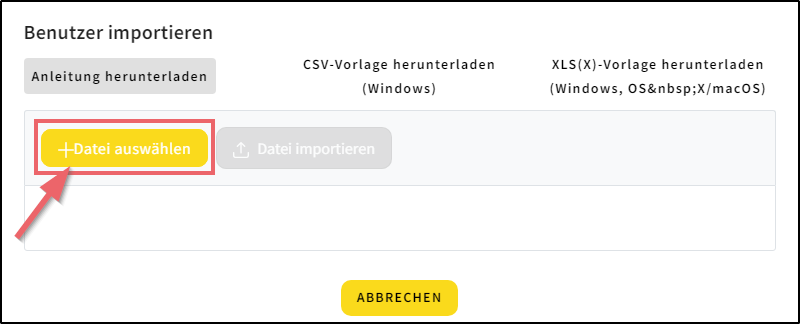
Sollten Sie irrtümlich eine falsche Datei gewählt haben, können Sie diese mit einem Klick auf das Kreuz jederzeit löschen.
Durch einen Klick auf Datei importieren starten Sie den Import.
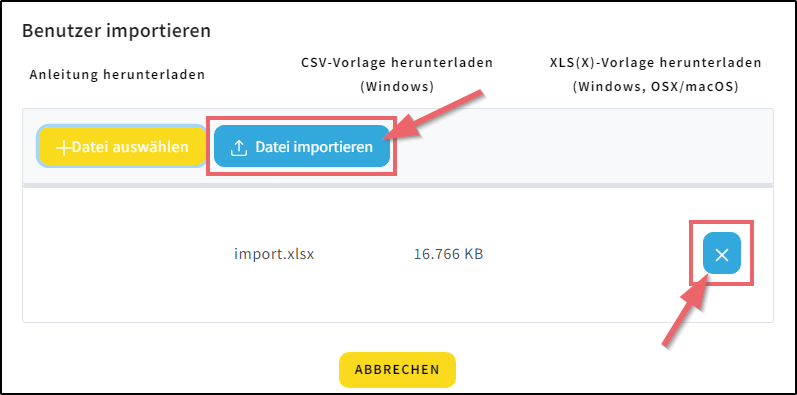
Fehler beim Import
Während des Imports werden alle Zeilen der Datei überprüft und für jede Unstimmigkeit erscheint eine Fehlermeldung. Die Fehlermeldung gibt an, in welcher Zeile der Fehler zu finden ist und – falls möglich – auch die betroffene Spalte.
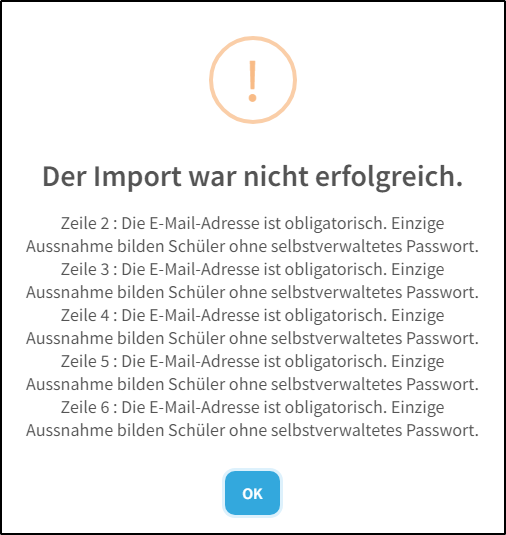
AchtungDer Import wird immer nur vollständig verarbeitet. Dies bedeutet, dass im Falle eines Fehlers, keiner der Datensätze im System gespeichert werden.
Import erfolgreich
Wird der Import erfolgreich verarbeitet, erhalten Sie vom System eine Bestätigung «Import erfolgreich».
| Rolle |
| Administrator |
| Superuser |
CSV/XLSX-Datenimport
Die vorliegende Anleitung beschreibt die Vorgehensweise, wie Benutzerkonten mit einem Import in LMVZ digital einzulesen sind. Dabei gilt zu beachten, dass der Import die entsprechenden Benutzerkonten immer neu anlegt. Ein Update bestehender Benutzerkonten ist aktuell nicht möglich.
Mandant wählen
Sollte Ihr Benutzer mehreren Mandanten zugeordnet sein, wählen Sie als erstes über das Drop‐down oben rechts den Mandanten aus, für welchen Sie die Benutzer importieren wollen. 
Danach wird der gewählte Mandant im Dropdown angezeigt.
Vorlage herunterladen
Für einen erfolgreichen, fehlerfreien Import empfehlen wir die Nutzung einer der Vorlagen im System. Diese sind entsprechend den korrekten Bezeichungen und Spalten vorformatiert. Entspricht die Datei nicht den Vorgaben, schlägt der Import fehl.
Daten in die Vorlage eingeben
Ändern Sie nicht die Spaltennamen sowie deren Reihenfolge.
 Sollten die Benutzerdaten bereits vorliegen (z. B. aus einem vorgelagerten System wie LehrerOffice oder als Excel‐Datei), dann können Sie die Daten auch in die Vorlage, die entsprechenden Spalten, kopieren.
Sollten die Benutzerdaten bereits vorliegen (z. B. aus einem vorgelagerten System wie LehrerOffice oder als Excel‐Datei), dann können Sie die Daten auch in die Vorlage, die entsprechenden Spalten, kopieren.Variante 1: Daten aus einem vorgelagerten System übernehmen
Exportieren Sie die Daten aus dem System (als CSV‐ oder XLSX‐Datei). Öffnen Sie diese Datei und die Vorlagendatei in einem Tabellenkalkulationsprogramm (z. B. MS‐Office Excel). Kopieren Sie nun die Daten in die Vorlage und speichern Sie sie nun unter einem neuen Namen ab.
Variante 2: Exportdaten aus Lehreroffice verarbeiten
Um die Datei in die Lizenzplattform importieren zu können, sind die nachfolgend beschriebenen Schritte notwendig.
Windows / Excel für Windows:
- CSV‐Datei in Excel öffnen
- Datei speichern unter XLSX‐Excel
- Gespeicherte Datei in das System importieren
Mac / Excel für Mac:
- CSV‐Datei in Excel öffnen
- Spalte mit dem Geburtsdatum markieren und als „TT.MM.JJJJ“ formatieren
- Datei speichern unter XLSX‐Excel
- Die so gespeicherte Datei in das System importieren
Beim nochmaligen Bearbeiten der erstellten XLSX‐Datei sind diese Vorgänge nicht mehr notwendig.
Variante 3: Exportdaten aus schulwebsite.com verarbeiten
Um die Datei in die Lizenzplattform importieren zu können, sind nun noch die nachfolgend beschriebenen Schritte notwendig.
- XLSX‐Datei in Excel öffnen
- Ergänzen oder ändern der notwendigen Daten, wie z. B. Telefonnummer, Passwort selbstverwaltet, Gruppen etc.
- Datei speichern unter XLSX‐Excel
- Gespeicherte Datei in das System importieren
Regeln der Importdatei
| Beschreibung | Format und erlaubte Werte | Pflicht-/ Wahlfeld Ergänzungen |
| Nachname | Freitext | Pflichtfeld |
| Vorname | Freitext | Pflichtfeld |
| Rolle | Erlaubte Werte: Administrator, Superuser, Lehrperson oder Schüler | Pflichtfeld (Administrator, Superuser und Lehrperson müssen bei "Passwort selbstverwaltet" zwingend ja haben) |
| Gültige E-Mail-Adresse | Pflichtfeld (Ausgenommen Schüler ohne selbstverwaltetes Passwort, in diesem Fall leer lassen) | |
| Telefonnr | Format wird nicht geprüft | Pflichtfeld für die Rollen Administrator und Superuser; optional für alle anderen Rollen |
| Passwort | Freitext | Pflichtfeld für die Rolle Schüler ohne selbstverwaltetes Passwort, leer lassen in allen anderen Fällen |
| Passwort selbstverwaltet | Erlaubte Werte: ja oder nein | Pflichtfeld |
| Vereinfachtes Log-in | Erlaubte Werte: ja oder nein bei Schülern, nein bei allen anderen Rollen | Pflichtfeld |
| Externe ID | Leer lassen | Wird automatisch generiert |
| Gruppen | Freitext (mehrere Gruppen können mit Komma getrennt werden) | Optional |
Datei importieren

Danach klicken Sie auf Datei auswählen. Es erscheint ein Dialogfenster, über das Sie die vorbereitete Datei auswählen können.
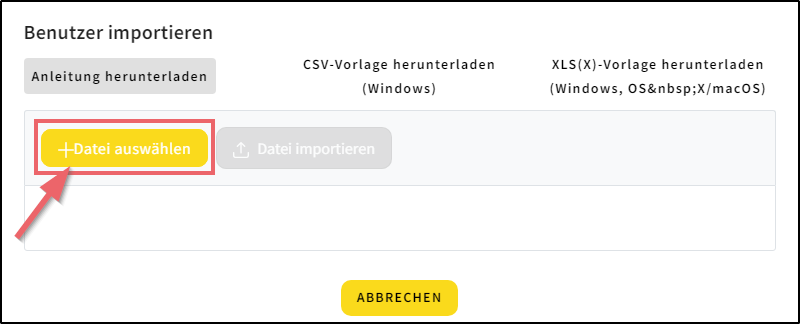
Sollten Sie irrtümlich eine falsche Datei gewählt haben, können Sie diese mit einem Klick auf das Kreuz jederzeit löschen.
Durch einen Klick auf Datei importieren starten Sie den Import.
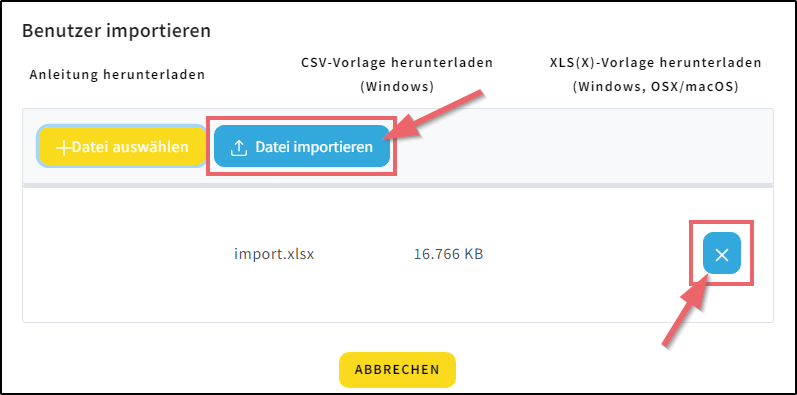
Fehler beim Import
Während des Imports werden alle Zeilen der Datei überprüft und für jede Unstimmigkeit erscheint eine Fehlermeldung. Die Fehlermeldung gibt an, in welcher Zeile der Fehler zu finden ist und – falls möglich – auch die betroffene Spalte.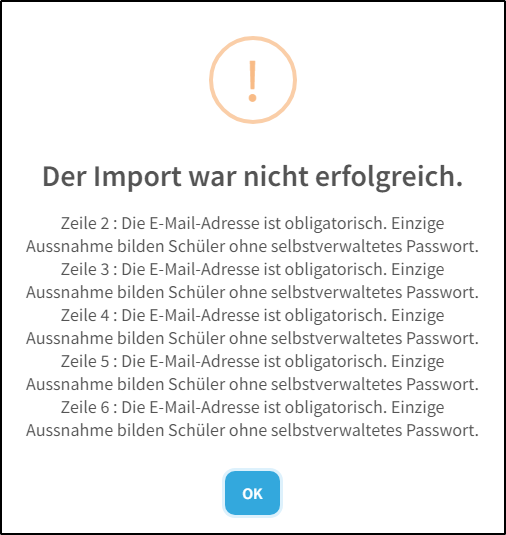
Der Import wird immer nur vollständig verarbeitet. Dies bedeutet, dass im Falle eines Fehlers, keiner der Datensätze im System gespeichert werden.
Import erfolgreich
Wird der Import erfolgreich verarbeitet, erhalten Sie vom System eine Bestätigung «Import erfolgreich».
